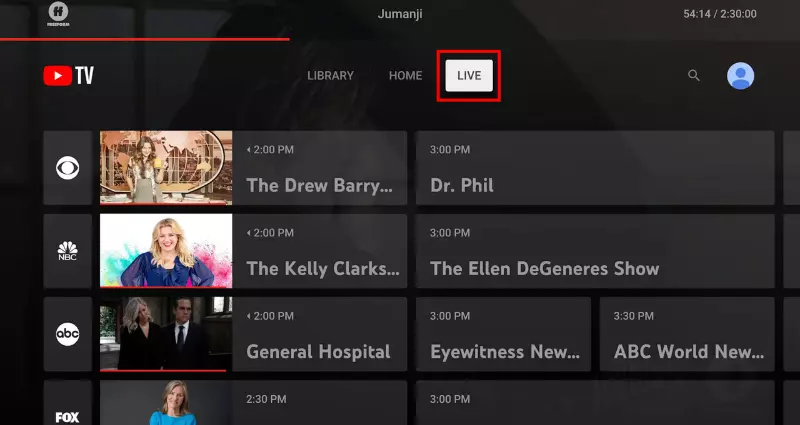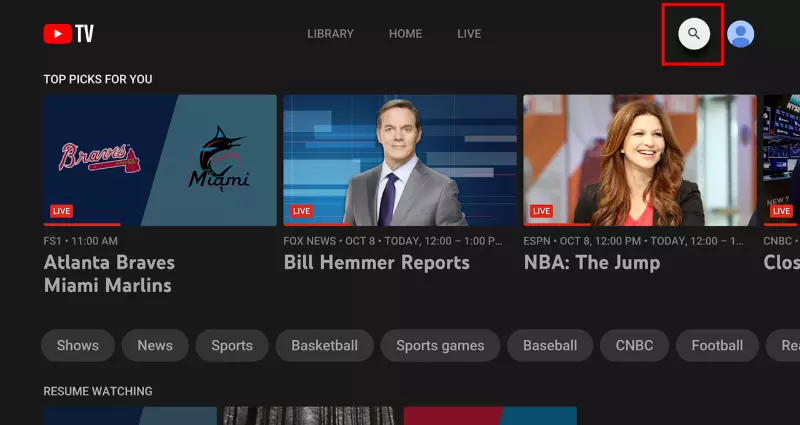Live events, sports, and other shows may all be recorded using Record Shows on YouTube TV. There’s no need to worry about how much space your phone, tablet, computer, or smart TV will take up because you can record as many shows as you like without worrying about running out of storage.
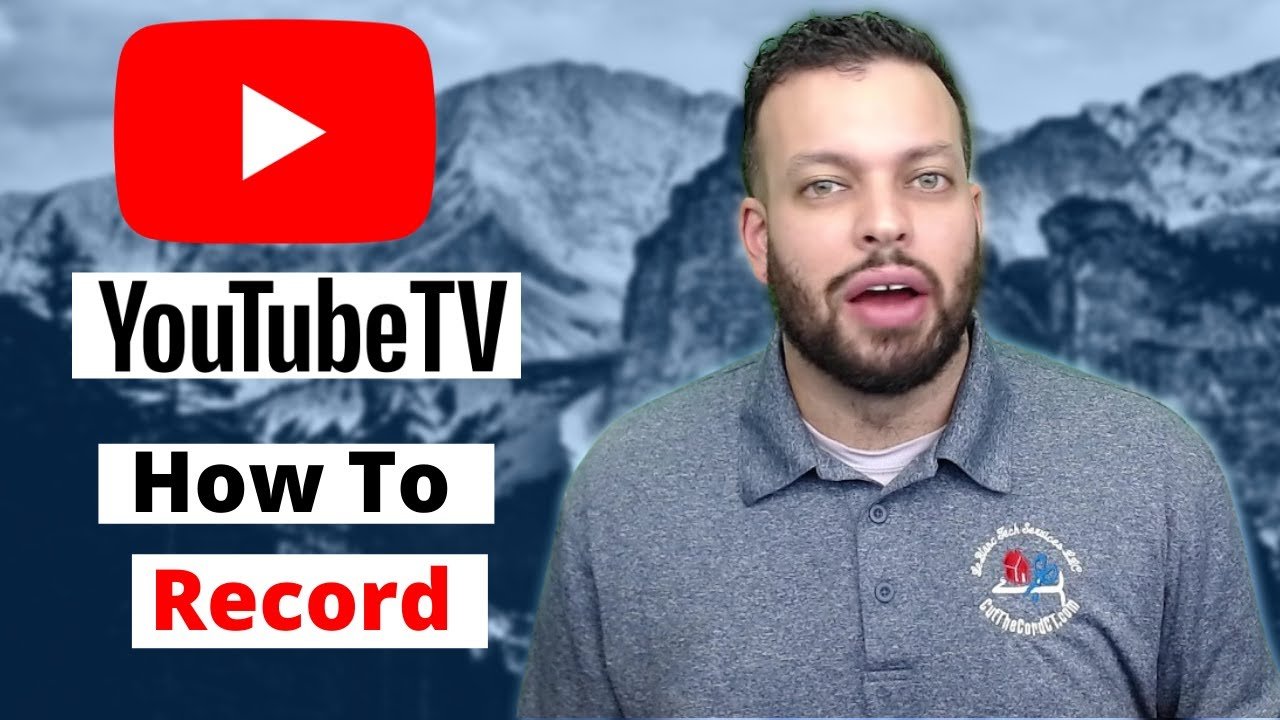
This article explains how to use YouTube TV’s recording feature, as well as how to access and delete previously recorded content.
HOW DO THE SHOWS ON YOUTUBE TV RECORDING FEATURES WORK?
When you set your DVR to record a show on YouTube TV, you’ll have access to it whenever it airs again. You cannot record a single episode, but YouTube TV provides you with limitless storage space, so this should not be a problem.
There is also no need to worry about the quantity of storage space that is accessible on your smartphone, tablet, or media player. This is because your YouTube TV recordings are kept online for nine months and are accessible from any computer or streaming device. That’s because whatever you capture on YouTube TV will be available to you online for the next nine months. YouTube TV allows you to effortlessly record and watch your favorite programs with only an internet connection. To illustrate:
WHEN USING SHOWS ON YOUTUBE TV, HOW DO YOU SAVE A RECORDING?
To begin recording a program, launch the YouTube TV app and then tap the magnifying glass in the app’s upper right corner. Then, enter the title of the program or show you wish to Shows on YouTube Tv. Select the + sign next to the show’s name to conclude.
- Open the YouTube TV application. By visiting tv.youtube.com in any web browser, you can record Shows on YouTube Tv.
- Next, sign in. To log in to a website, most browsers will have a Sign In button up top. You can sign in to the app by clicking the button that says “Sign In” at the very bottom of the screen. You can sign in with your Google account if you already have one by selecting it and entering your username and password. Visit tv.youtube.com/start from your streaming device and enter the code shown there. You will then be required to check in using your Google account.
- Next, click the search magnifying glass. This alert appears in the top right corner.
- To start recording, simply enter the name of the show or movie below.
- Find the show you want to capture and click on it.
- Select the plus (+) symbol located next to the program’s name. Choose the “Add to Library” option here. Once you’ve subscribed, YouTube TV will automatically start adding episodes from the current and next seasons to your queue. On top of that, the app will be added to your collection across all of your gadgets.
When you add a program to your DVR library, the plus sign icon changes to a checkmark and a confirmation message appears.
HOW DO YOU RECORD LIVE PROGRAMS ON YOUTUBE TV?
- Start viewing any program on YouTube TV and then pause it to capture a live broadcast. Click the Plus in the lower right corner. Depending on your viewing device, you may also need to pick the Add to Library option.
- Start up YouTube TV and head to the channel’s Live section. “Live” is accessible from the screen’s top tab.
- Next, choose a show. If you are already watching a live program, you can skip the steps below.
- Next, take a break from what you’re seeing. To control the information being played, you can use the play/pause button on your television’s remote control if you are using a device that streams content. To pause a video while viewing YouTube TV on a computer, simply click the video. If you’re watching the video on a mobile device, you can also pause it by tapping the video itself and then the pause button that appears.
- Select the plus sign symbol to begin the recording process. This button will appear next to the title of the program you’re now watching. You may see the plus sign icon on a streaming device by pushing the down button on the remote or by scrolling down.
HOW TO WATCH RECORDINGS ON YOUTUBE TV?
- You can watch a YouTube TV show you recorded by going to the app’s Library page. Select a subheading and continue down the page. It’s possible that you’ll need to select “Watch Now” as well, depending on the show.
- Activate YouTube TV.
- Next, click the Library button. There are three options for navigation at the top of your screen: Libraries, Homes, and Live. To see a YouTube TV recording, you must visit the Library page.
- Then, select a category by scrolling down. New to Library, Scheduled, Most Viewed, Shows, Movies, Sports, Events, and Purchases are some options.
- Then, choose a show, episode, or event.
- Select the program or click “Watch Now” to conclude.
I work at Likes Geek as a marketing researcher and journalist with over 5 years of experience in media and content marketing. With a demonstrated history of working in the international news and financial technology publishing industries. I manage content and the editorial team at Likes Geek.