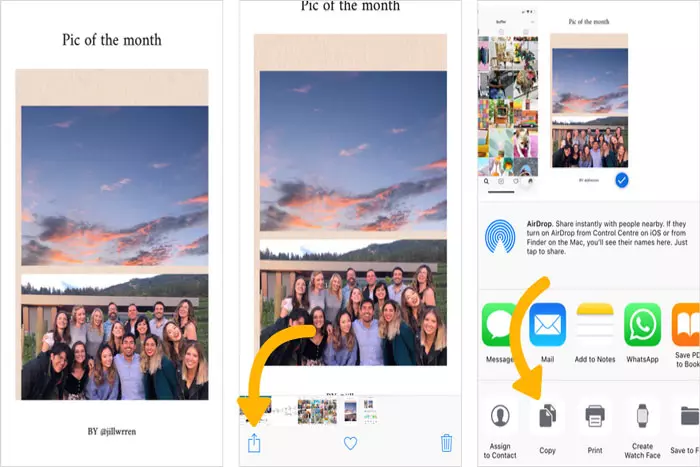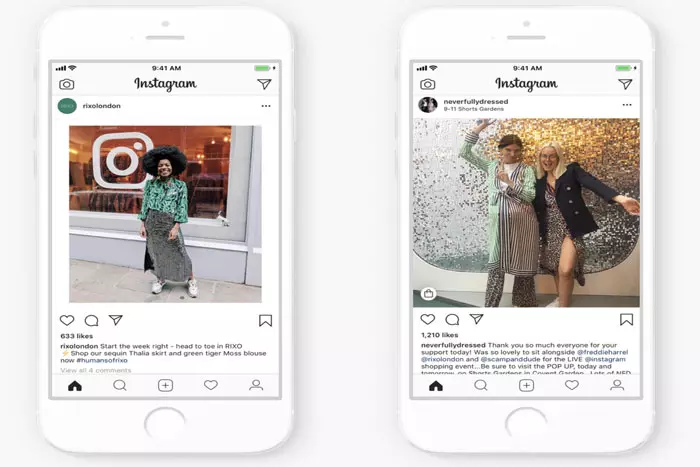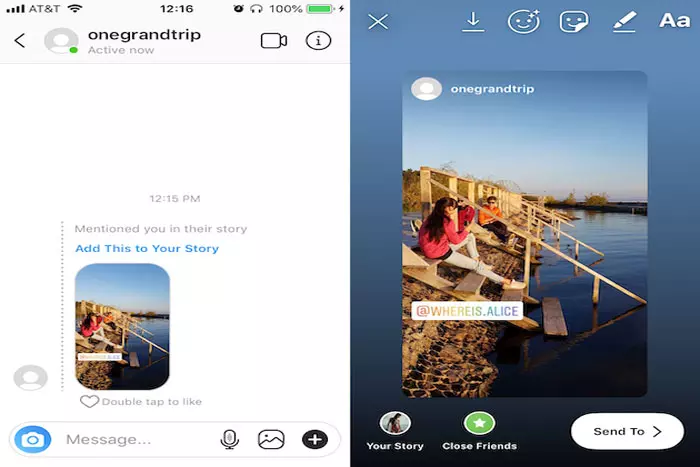Do you wish to share a post on Instagram with a friend or on your Story? You have several options for sharing Instagram posts, including publishing them to your Story, messaging them to specific people, or reposting them to your feed using screenshots.

LikesGeek teaches you how to share Instagram posts—both your own and those you find interesting in your feed—with individuals who might not otherwise see them.
Incorporating Posts Into Your Story
Get on Instagram:
- Find the icon for this app by searching, visiting the app store, or on your Home – screen.
- The user’s profile must be public and have the resharing feature enabled for you to share their post to your IG story.
- Scan your feed for a post you wish to include in your Story.
Tap the home icon if you are not automatically led to your feed when you launch Instagram:
Tap:
- This airplane icon is positioned beneath the image in the post.
Tap Add a post to the narrative:
- Typically, it is the first choice in the menu and is positioned beside your profile photo.
- If you can’t view this, the account may be private or have sharing settings that prevent access.
- You can add your own caption by tapping the text icon in the top left corner of the editing screen. You’ll have a text box available for entering your message.
Press “Your stories.”
- This appears in the bottom-left corner. You can access the shared post by selecting Stories from the story list that appears above your feed.
- To prevent others from reposting your posts to their stories, navigate to Settings > Privacy > Story and toggle the “Allow Resharing to Stories” switch off.
Reposting a Story with Screenshots/Screen Recordings
Start your screen recording software:
This feature is accessible via the “Recording” icon in the Quick Settings panel (on Android) and the Control Center (on iOS devices).
- If there isn’t a built-in application for this, you can find a lot of apps that promise to do this in the Google Play or Apple App Store.
- If you’d rather capture a screenshot than record a video of the Story, you may easily skip this step.
Start up Instagram:
- The icon for this program looks like a camera with orange, pink, and purple lenses, and it can be accessed from your Home screen, the App Store, or a search.
- If you want to republish a specific Story, you can do so by finding it and then cropping your screen recording to exclude everything except the Story.
- Since you began recording before opening Instagram, the video will capture everything on your screen; therefore, you must navigate to the Story you wish to repost.
- If you don’t want the phone’s UI to show up in the Story, you can hide it by squeezing your fingers together while the recording is in progress. Alternatively, you can crop the video using the video editor on your phone.
- Stop screen recording after the Story is complete. You can stop recording your screen by following the same steps as before, or by tapping an icon in the system tray.
Modify video or snapshot:
- You can utilize the camera’s built-in apps to edit the screen recording you just captured, removing irrelevant portions such as when you started the video, entered Instagram, and moved to the Story.
- You will also need to remove any user interface elements that could not be cropped out during the video.
- If you’re capturing a screenshot on an iPhone or Android, be sure to crop it to remove your phone’s user interface, such as the battery life and buttons.
Upload the image to your Story:
You can add media saved on your device or from your library by swiping left on the main feed, selecting the camera roll icon, and then selecting the filmed video to add it to your Story.
Tap Next then Share to Story to proceed:
Tagging yourself in a Story makes it so you don’t need the workaround when sharing.
Share Your Own Social Media Posts
Open Instagram.
- The rainbow camera icon can be found either on the main screen of an iOS device or in the device’s app drawer (Android).
- To share your photos/videos with friends/family via email and social media, use this technique (like Fb or Tumblr).
Tap the Profile icon twice:
- It is the head and shoulders of a person in the lower right corner of the screen.
- Scroll down until you find the image or video you wish to share.
Tap (iPhone/iPad) or (Android).
- It should be in the top right-hand corner of the media file you want to share.
Select the Share Button
Pick a sharing method that suits you:
- If you want to share content, you can either use an alternative social media site or one of the following options:
- Email: If you click on “Email,” your default email client will open and prompt you to enter the recipient’s email id before you can hit the “Send” button.
- Copy Link: When you click the button labeled “Copy Link,” the post’s unique URL will be copied to your clipboard (e.g. a text message). Tap and hold the location where you want the URL to display, then tap Paste.
Sign into your social networking account:
- If you select Facebook, Twitter, Tumblr, or Flickr, you will be directed to a page where you can log in to your account. After logging in, you’ll return to the Share screen, where the network’s name will now appear in blue.
- You can publish to several different social media platforms at once.
- You won’t need to sign in again to IG if you currently use it with your other social media accounts.
Select the Share button:
- Your update will now appear on the selected social media site.
- Sharing a post on a social networking site connects your Instagram account to that site. Your IG settings may be accessed by tapping the gear symbol (iPhone/iPad) or (Android) in the top right corner of your profile, and from there you can access the Linked Profiles page to manage your associated accounts.
Sharing Someone Else’s Instagram Posts with a Friend
Open Instagram:
- It’s the multicoloured camera icon on the iPhone/iPad home screen or in the Applications folder (Android).
- Send a friend a photo/video from your IG feed using this method. When you share a photo/video, the creator won’t be notified.
To send a post directly to a user’s IG account, use the Instagram Direct button next to it:
- You may find this icon, which looks like a folded paper airplane, to the right of the Comment button.
- If you do not see this indicator, the individual’s account may be set to private. Only posts from a public account can be shared.
Select a recipient:
- If the friend’s profile image appears, you can press it to send the post to that person. Otherwise, type the person’s name into the search bar, and then select the result that includes their photo.
- Select additional profiles to share the post with multiple individuals. You can choose up to fifteen recipients.
Enter a message:
- To begin typing, tap the box labeled Write a Message and then enter the desired text.
- When you don’t want to provide a personalized note, you can skip this step.
Tap Send:
- It is located near the bottom of the display. Your friend will receive a direct message containing the post.
- If the message you’re sending is private, your friend won’t be able to see the contents unless they also follow the account in question.
I work at Likes Geek as a marketing researcher and journalist with over 5 years of experience in media and content marketing. With a demonstrated history of working in the international news and financial technology publishing industries. I manage content and the editorial team at Likes Geek.